Settings
To view the settings, click the gear icon in the upper right-hand corner of the screen.
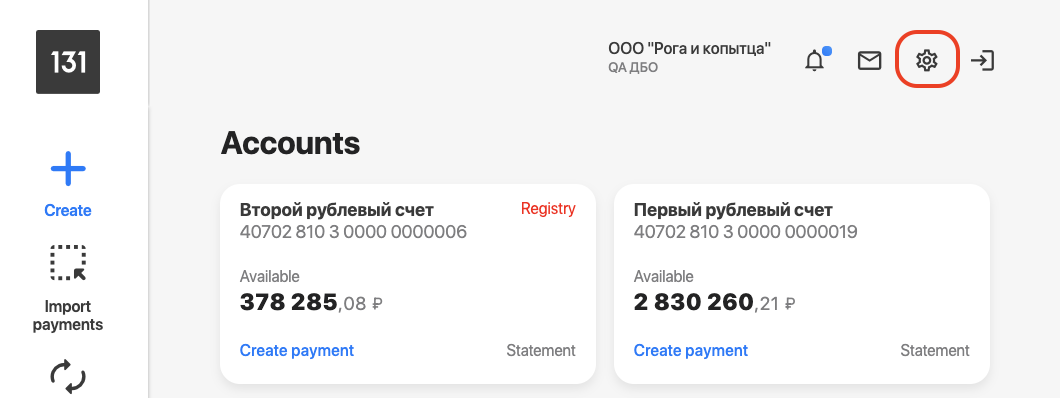
Select the settings section you need.
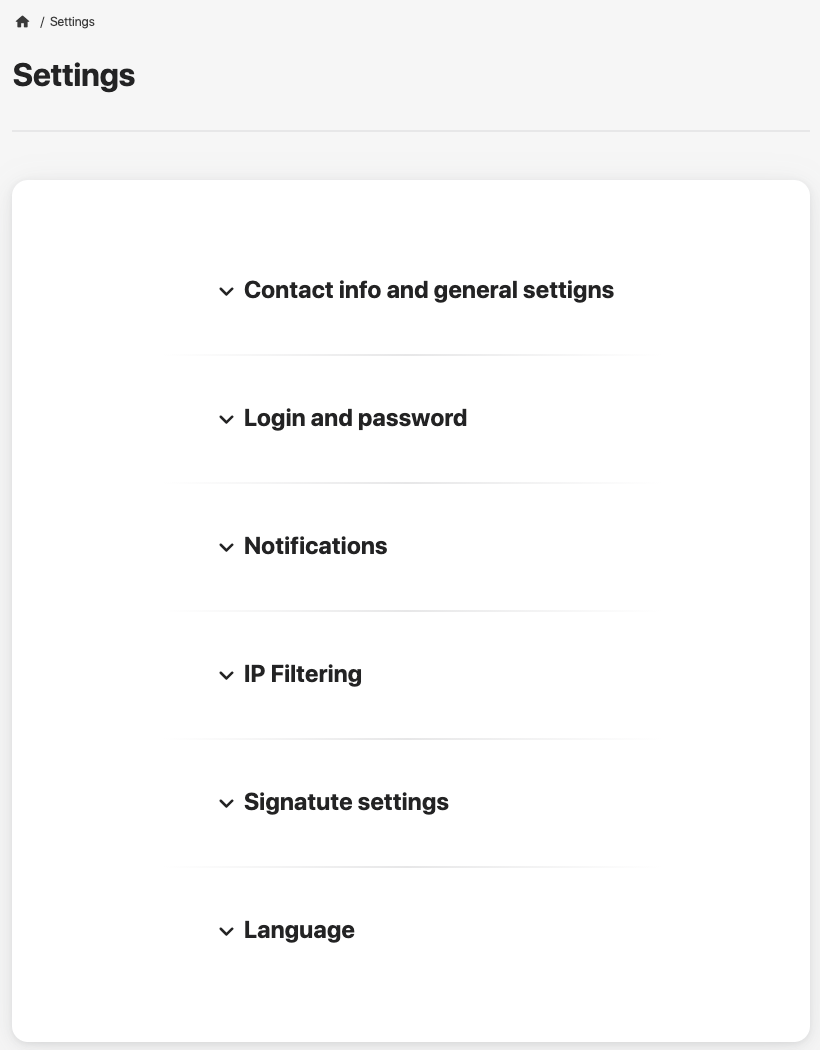
Contacts and general
In this section, you can:
- Change your profile picture (click Change photo next to the image).
- View phone numbers and email address to which notifications are sent (see fields Phones and Email).
- Select when to receive notifications (When sending text messages and Time zone).
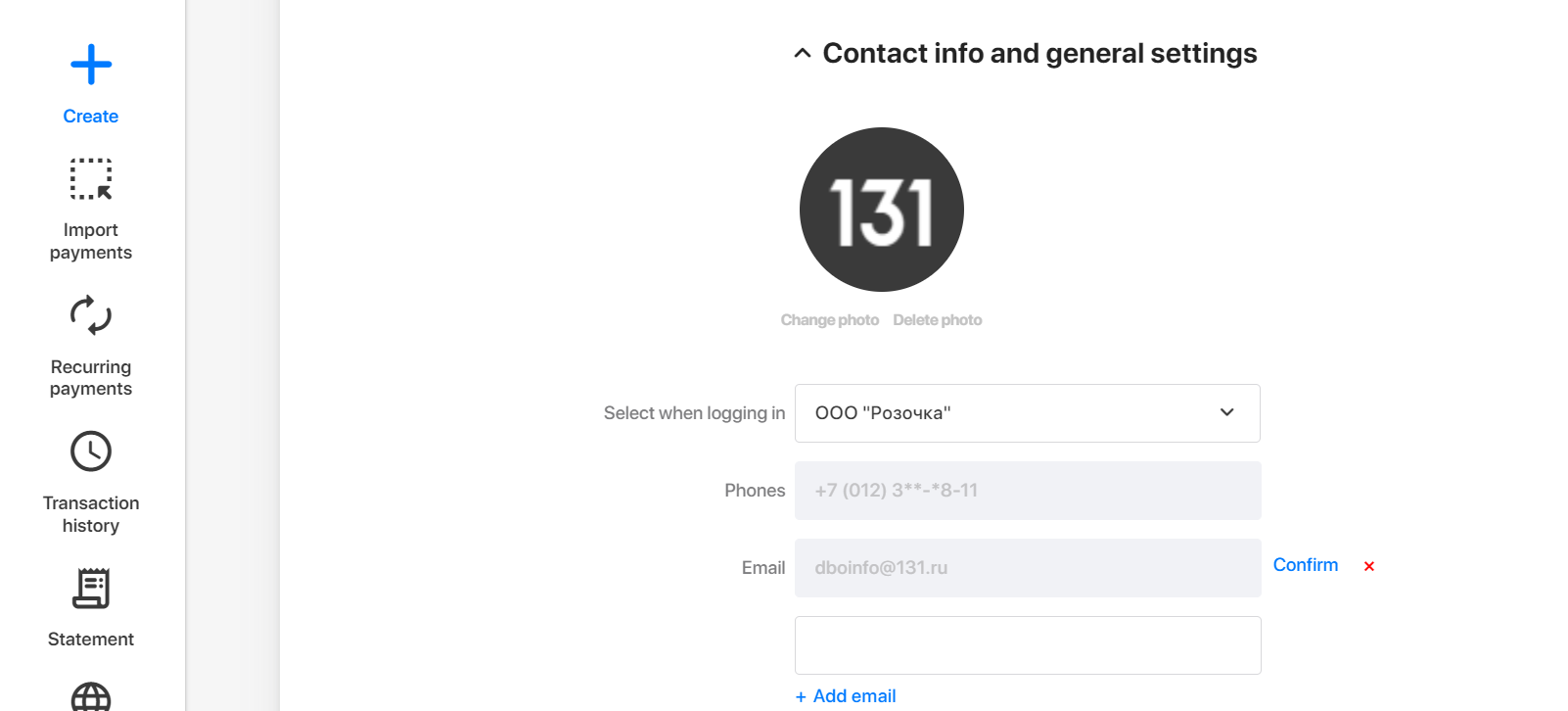
You will receive notifications at the hours you specify. Important notifications (e.g., security alerts) may be sent at any time.
How to customize notifications
How to change your phone number
- Download the username and password change application (Appendix No. 3 to the Online Bank Account Terms of Use)
- Fill out the form, sign the document, then take a photo or scan it.
- In your online bank account, go to Correspondence the bank. For that, click the letter icon in the upper right-hand corner.
- Write a message to the manager: click Write a message; in the Subject field, specify "I need to change my phone number"; in the Select a category field, select General question.
- Attach a scanned copy of the signed application.
How to add or delete your email
- Go to Settings, then select Contact info and general settings.
- Enter a new email address in the field below the list of emails and click Add email.
- To delete an email, click a cross icon next to the email address.
- Click the Save button below.
How to confirm your email
If you specified an email address upon registering, you will be required to confirm it:
- Go to Settings, then select Contact info and general settings.
- Click Confirm next to your email.
- Open the confirmation email sent to the email address you'd specified and click the confirmation link.
- Log in to your account and read the confirmation message there.
For additional email addresses specified manually later on, there's no need for confirmation.
Notification settings

You can select how you want to receive notifications: in text messages or via email, or specify that you don't want to receive any notifications. You can also specify when you want to receive notifications. For that, go to Contacts and general.
Notifications will be sent to the phone number and email address you specified when connecting your account. How to change the username and password
Username and password

You can change your username and password whenever you want. For that, you need to provide your current password. If you don't remember your current password, download the Username and Password Change Application form (Appendix No. 3 to the Online Bank Account Terms of Use), fill it out, and submit it to Bank 131.
IP filter
This filter can help you restrict access to your online bank account to a certain number of IP addresses. Even if someone finds your username and password, they won't be able to log in to your account from another PC.
Important. When enabling this filter, don't forget to add your PC to the list, otherwise you won't be able to log in after the filter is enabled.
How to enable the filter
First, add IP addresses of computers, which are allowed to access your account, to the white list.
- Copy your computer's address from this page.
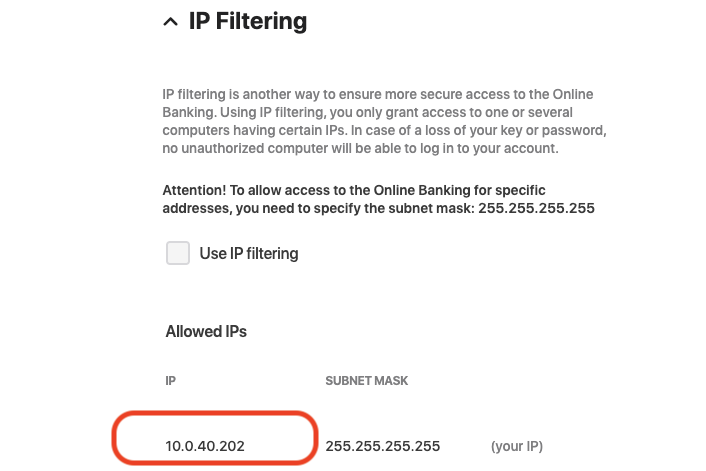
- Add it to the New IP field. If you don't know what to specify in the Subnet mask field, don't change anything. If you know what to specify, enter the mask.
- Click + Add and your address will be added to the white list. Below you will see a field to which you can past the next address. Do the same to add other computers' addresses.
After that, flag Use IP filtering and click Save.
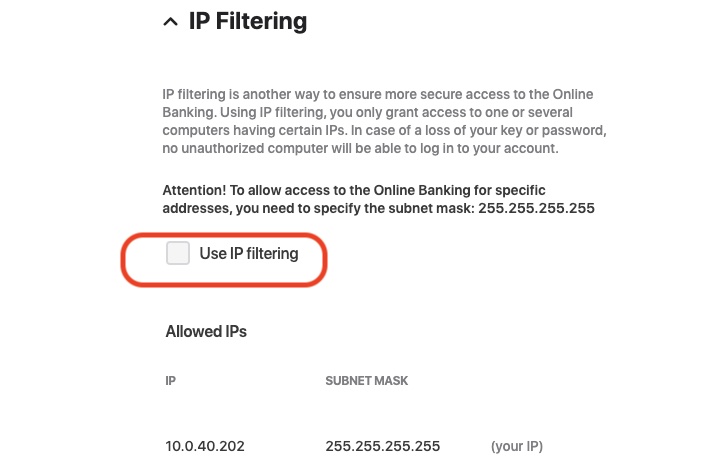
You're good! From now on, users will be able to log in to your account, using your username and password, only from certain—whitelisted—IPs.