Currency transactions
You can view currency transaction details (date, purpose, amount, and status), submit a currency transfer or forex transaction application, or provide information for forex controls on the Currency transactions page that you can open from the left-hand menu.
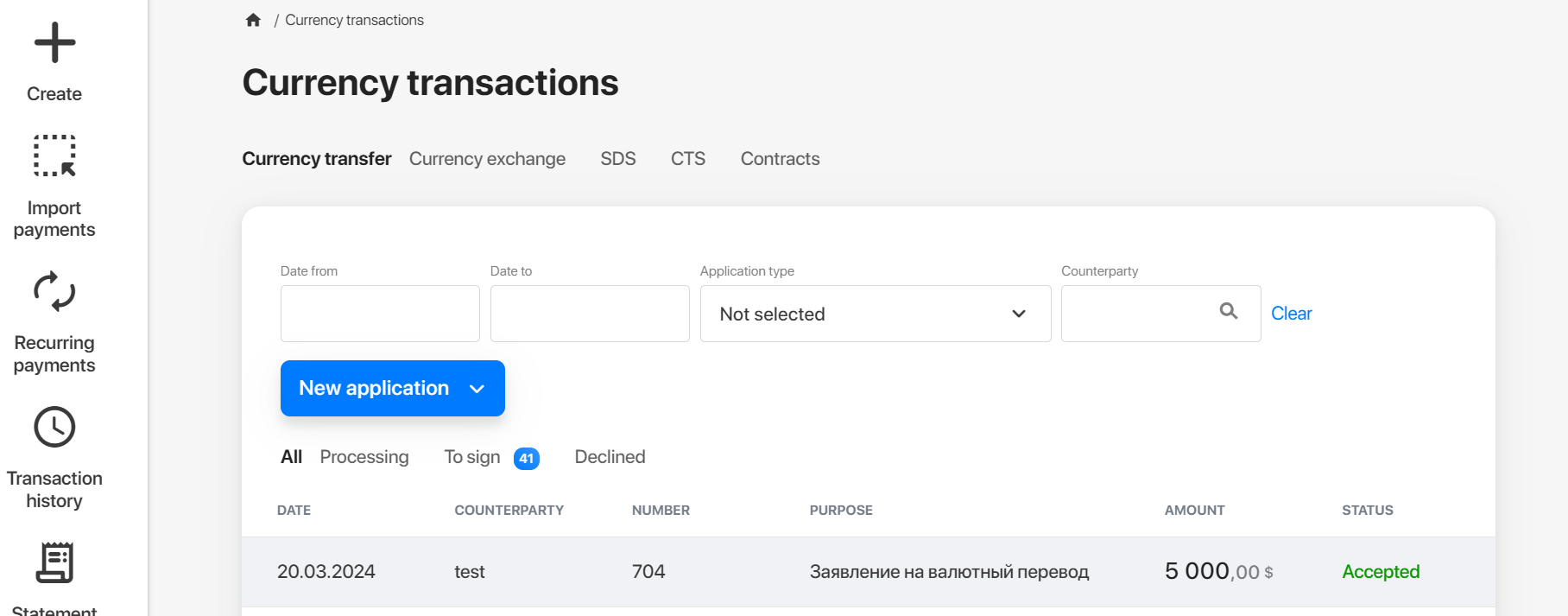
To submit and monitor your applications, go to one of the following tabs:
- Currency transfer. Orders for debiting funds from a transit currency account, forex transaction applications, or provision of forex transaction info.
- Currency exchange. Applications for buying or selling currencies.
- SDS. Applications for generating a Supporting Document Statement (SDS).
- CTS. Applications for generating a Currency Transaction Statement (CTS).
- Contracts. Registering or deregistering contracts and loan contracts or making changes to the Section I of the Bank Control Record.
You can filter transactions on each tab by date, type, and status using the drop-down menus and buttons above the table.